A poco que se empieza a profundizar en el procesado de imágenes hay un concepto que tarde o temprano siempre acaba por aparecer: las máscaras de luminosidad.
Haciendo una gran simplificación, se trata de una forma de selección basada en los niveles de luz que hay en una imagen. Así será posible seleccionar de forma independiente los tonos más claros de una imagen (luces), los tonos más oscuros (sombras) o los tonos intermedios, con distintos niveles de gradación dentro de cada uno de ellos. Así, por ejemplo las máscaras de luces 2 o luces 3 serán más restrictivas que una máscara de luces 1, ya que seleccionarán únicamente luces más intensas. Lo mismo ocurriría con las sombras, las máscaras Sombras 2, o más aún Sombras 3, seleccionarían sombras más profundas que las sombras que seleccionaría una máscara de Sombras 1.
La gran ventaja de este método de selección reside en la suavidad en las transiciones entre zonas seleccionadas y no seleccionadas, infinitamente mayor que si se empleasen los métodos más tradicionales ofrecidos por Photoshop: lazo, varita mágica, etc.
A la hora de generarlas hay varias alternativas. Las más utilizadas, a través de algún panel específicamente dedicado a ello. Son muchas las opciones, pero quizás las más conocidas sean las indicadas a continuación.
- Panel de Tony Kuyper: tiene tanto versión gratuita como versión de pago, siendo las principales diferencias el hecho de poder hacer modificaciones sobre las máscaras de luminosidad en base a curvas, niveles, etc. además de incluir un conjunto de atajos a las tareas más comunes en Photoshop
 |
| Tony Kuyper v6: versión gratuita |
 |
| Tony Kuyper v7: versión completa |
- Panel de Fabio Antenore: panel gratuito que permite generar máscaras de luminosidad además de ciertas tareas de uso común: orton, etc.
 |
| AF-Panel: Panel de Máscaras de Luminosidad de Fabio Antenore (Gratuito) |
- Raya Pro, también disponible en una versión gratuita más sencilla, denominada Easy Panel.
Con cualquiera de los paneles la generación de las máscaras es muy sencilla y prácticamente inmediata. Aunque el proceso variará ligeramente de un panel a otro, por lo general bastará con escoger la máscara deseada (luces, sombras o medios tonos), seleccionar el nivel de la misma (e.g. luces 1, luces 2, ...) y se generará la selección correspondiente. En función del panel se permitirán hacer más o menos cambios a esta selección inicial: contrastarla con una capa de curvas o niveles, desvanecerla, etc. Una vez la tengamos a nuestro gusto, lo habitual será aplicarla como una máscara de capa para enmascarar la aplicación de alguna capa de ajuste.
Pero si por lo que sea no tenemos, o no queremos, ninguno de estos paneles también es posible generarlas directamente a partir de un par de clicks en Photoshop, haciendo uso principalmente de la paleta de canales.
¿Cómo? Pues de manera muy sencilla, a través de selecciones de luminosidad básica, almacenamiento de canales e intersecciones o restas entre los mismos.
En primer lugar es necesario entender a qué nos referimos cuando hablamos de canales. Básicamente un canal es una imagen en escala de grises en la que se almacenarán selecciones realizadas sobre imágenes. Por defecto, podremos ver en la paleta de canales el canal RGB conjunto y un canal por cada uno de los colores (Rojo, Verde, Azul) por separado. Cuando creemos un nuevo canal en esta paleta se denominará Alfa 1, Alfa 2, etc.
Así, para generar las máscaras de luces de una imagen habría que realizar los siguientes pasos:
Paso 1) Abrir la paleta de canales y, pulsando la tecla CRTL (o CMD en Mac), seleccionar el canal RGB (Ctrl+Click). Esto seleccionará las Luces 1 de la imagen. Bastará ahora guardar la selección como un nuevo canal empleando el botón indicado en la figura inferior. El nombre creado por defecto será "Alfa 1" con lo que puede ser buena idea renombrarlo convenientemente (e.g. Luces 1)
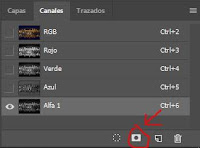 |
| Guardar Selección como un nuevo canal |
Paso 2) El resto de máscaras (luces 2, luces 3...) se realizan mediante intersecciones. Para ello, seleccionar haciendo click sobre el canal recién creado (e.g. Luces 1). Esto cargará la selección correspondiente. A continuación pulsar Ctrl+Alt+May y hacer click de nuevo sobre el canal recién creado. Esto hará una intersección entre la selección original (en el ejemplo Luces 1) y una selección más restrictiva de las luces, dando lugar en este caso a la selección de Luces 2. Para indicar que se está realizando una intersección entre selecciones en el puntero de ratón aparecerá un pequeño cuadro con una cruz en su interior.
Guardando nuevamente la selección como un nuevo canal y repitiendo el proceso se generan las máscaras de Luces 3, Luces 4, etc...
El proceso para generar las máscaras de sombras es similar.
Paso 1) Comenzamos, como en el paso anterior, seleccionando las altas luces, con Ctrl+Click sobre el canal RGB. En este caso, como lo que nos interesa es precisamente lo contrario, las sombras, invertimos la selección con la combinación de teclas Ctrl+May+I. Guardamos la selección como un nuevo canal, que podríamos llamar Sombras 1
Paso 2) El resto de máscaras de sombras se realizan de una manera similar al caso anterior, pero en este caso mediante restas de las selecciones anteriores en lugar de mediante intersecciones. Para ello, comenzar seleccionando a las sombras haciendo click en el último canal creado. A continuación, realizar la intersección de selecciones mediante Ctrl+May+Alt+Click de nuevo sobre el canal recién creado.
Guardamos la selección resultante en un nuevo canal para generar el nuevo canal de sombras (e.g. Sombras 2) y poder repetir el proceso cuantas veces sea necesario.
Por último, para generar las máscaras de medios tonos será necesario hacer lo siguiente:
Paso 1) En este caso se parte de la totalidad del canal RGB y no de sus altas luces. Para ello, pulsar sobre el canal RGB y pulsar Ctrl+A para seleccionarlo completamente. Para generar la máscara de Medios Tonos 1 será necesario eliminar de esta selección, las Luces 1 y la selección de Sombras 1.
Para ello, con el canal RGB seleccionado, será necesario pulsar Ctrl+Alt+Click sobre el canal de Luces 1 anteriormente creado. Sin modificar el resultado, habrá que repetir el proceso pulsando Ctrl+Alt+Click sobre el canal de Sombras 1.
En cualquiera de estos dos casos, para indicar que se está haciendo una resta de selecciones, en el puntero del ratón aparecerá un pequeño cuadro con el símbolo menos (-) en su interior.
Si en lugar de querer generar la máscara de los Medios Tonos 1, quisiésemos generar la de Medios Tonos 2, el proceso sería idéntico, partiendo de la totalidad del canal RGB, pero eliminando Luces 1 y Sombras 2.
Evidentemente es mucho más trabajoso que el trabajo con los paneles, pero tiene la ventaja de no necesitar nada adicional a las herramientas incluidas en el propio Photoshop.

Un artículo muy interesante
ResponderEliminarMuchas gracias amigo! Cualquier cosilla, ya sabes dónde me tienes...
Eliminar